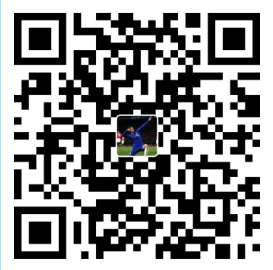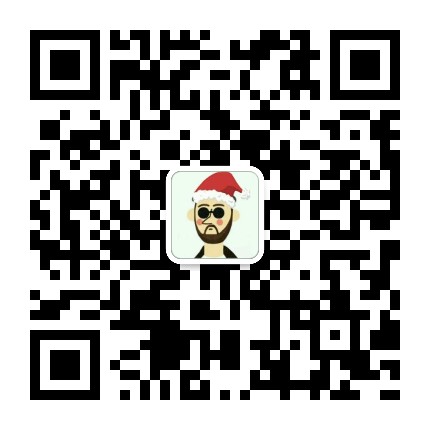Windows系统远程连接VPN服务器
一、Windows系统远程连接VPN服务器
1
| 1.双击附件中的 “open-install-2.4.5-I601.exe” VPN安装包,根据提示进行安装VPN客户端。
|
1
| 2.安装完之后桌面会自动添加一个叫”OpenVPN GUI“的桌面快捷图标,右击该图标,点击”打开文件所在的位置“,找到vpn的安装目录,如下图。将原来的config文件用附件中的config文件替换掉(需要提前解压附件中的config.tar.gz文件)
|

1
| 3.替换完config文件后即可连接VPN服务器:双击桌面的”OpenVPN GUI“图标,右下角会出现下图中的图标,双击该图标开始连接VPN服务器,如果该图标变为绿色,则表明VPN连接成功,可以正常使用。不使用VPN的时候右击该图标断开连接即可。
|

二、Mac苹果系统远程连接VPN服务器
1
| 1.在mac的启动台中找到”终端“,单击打开mac的终端(命令行窗口)
|
1
2
| 2.安装homebrew,如果已经安装过则可跳过此步。执行如下命令,具体操作如下图所示
/usr/bin/ruby -e "$(curl -fsSL https://raw.githubusercontent.com/Homebrew/install/master/install)"
|



1
| 3.安装VPN客户端:brew install openvpn
|
1
| 4.将附件中的config.tar.gz文件下载到mac,然后在访达中找到该文件,将该文件拖动到"终端",终端就会显示出该文件在mac中的存放路径,复制该路径。
|
1
2
3
4
5
| 5.在终端中分别执行如下命令:
rm /usr/local/etc/openvpn/*
cp /Users/lvjinlong/Downloads/config.tar.gz /usr/local/etc/openvpn/ 注意:/Users/lvjinlong/Downloads/config.tar.gz 就是步骤4中复制的路径,每个人可能都不同。
cd /usr/local/etc/openvpn/
tar -xf config.tar.gz
|
1
2
3
| 6.连接VPN服务器:
sudo /usr/local/opt/openvpn/sbin/openvpn --config /usr/local/etc/openvpn/config.ovpn
注:前5步骤都是首次安装vpn时需要做的,步骤6连接成功后表明可以成功使用vpn,当需要断开vpn服务时,关闭终端,或者按control+c结束该进程即可。下次需要重连vpn只需执行步骤6的命令即可。
|